In the 21st century, the email signature has successfully replaced the business card. It’s a must-have for all modern workers, and it’s critical to creating a lasting impression, not only for you, but for your business.
If you’re ready to create a fresh email signature in Gmail, we’ve got you covered. Read on for the basics of how to set up your Gmail signature, how to change it, and how to add an image or logo. Finally, we’ll share email signature best practices to follow for maximum results, plus some examples of professional signatures you can pull from.
Here’s everything you need to know about setting up your signature in Gmail.
How to Set Up Your Gmail Signature
- Open Gmail
- In the top right, click on the gear icon, then click ‘Settings’ to access Gmail Settings:
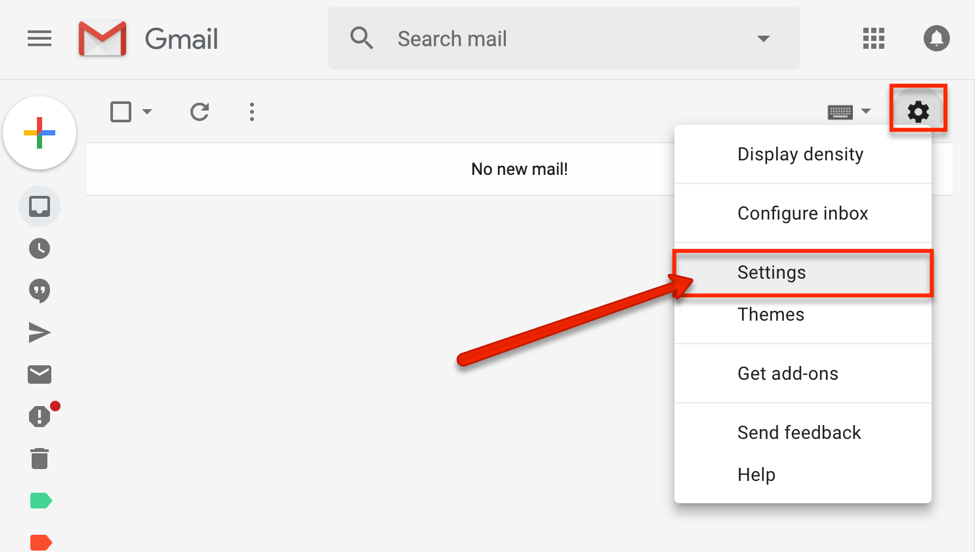
- Scroll down to the ‘Signature’ section, click the button next to your Gmail account, and add your signature text in the available box:
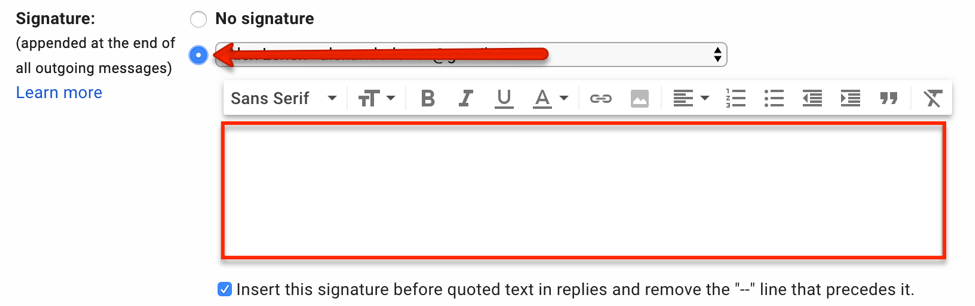
You’ll also notice formatting options you can utilize to change the text style or add images and links.
- When you’re satisfied with your signature, click ‘Save Changes’ at the bottom of the page
How to Change Your Gmail Signature
The instructions above also apply if you need to change or tweak your signature. If you find yourself needing to change it often, consider using canned responses. Using canned responses is helpful if you have multiple signatures, or are operating several companies (or working different roles) from the same inbox.
Inserting an Image Into Your Gmail Signature
Adding images is a great way to spice up your signature and leave a lasting impression. With Gmail, you have several options to do this.
- Add images already saved in your Google Drive account:
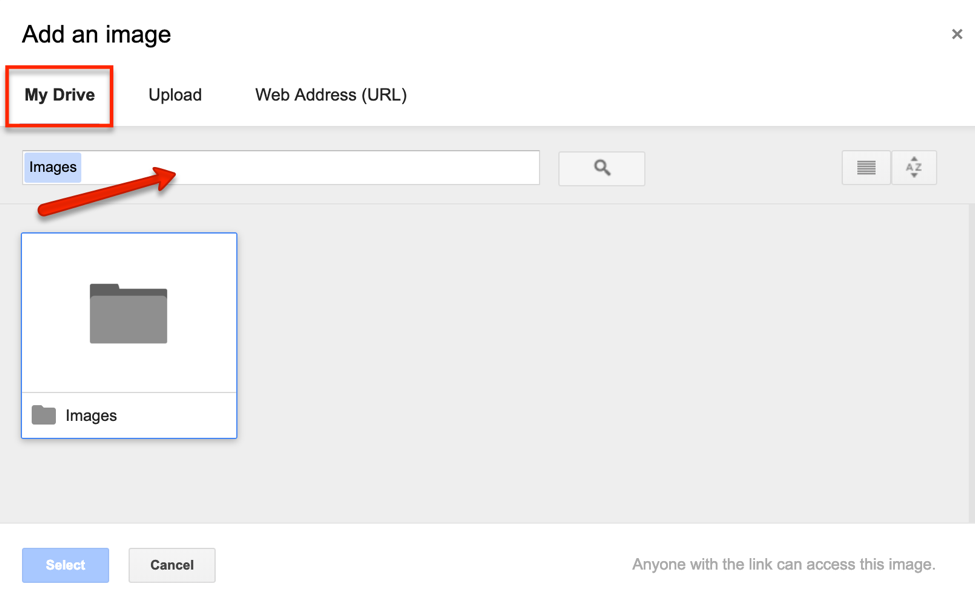
Note: If you use this option, make sure the image is shared publicly first
- Upload an image from your desktop or drag files into Google Drive:
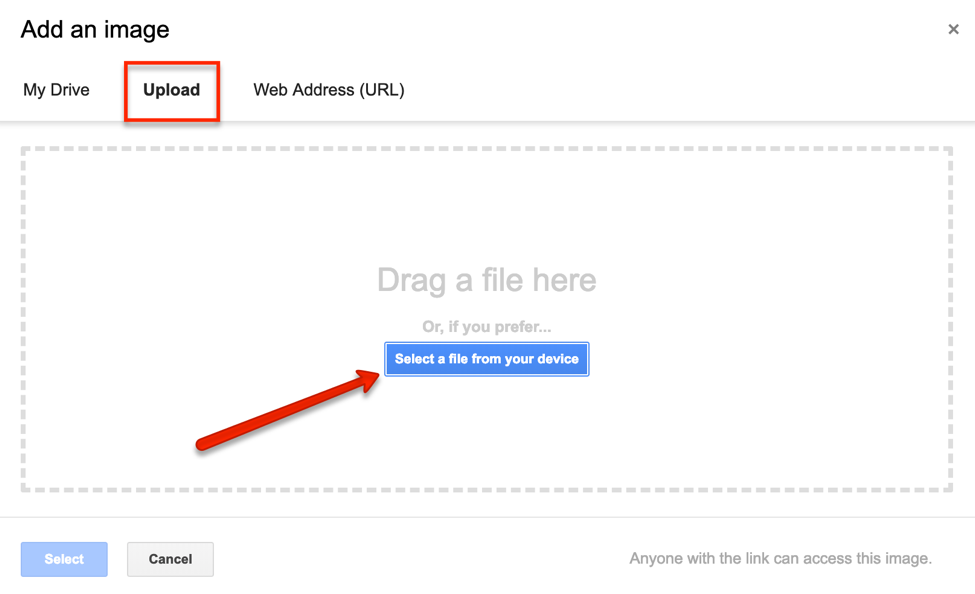
- Upload an image using an image URL:
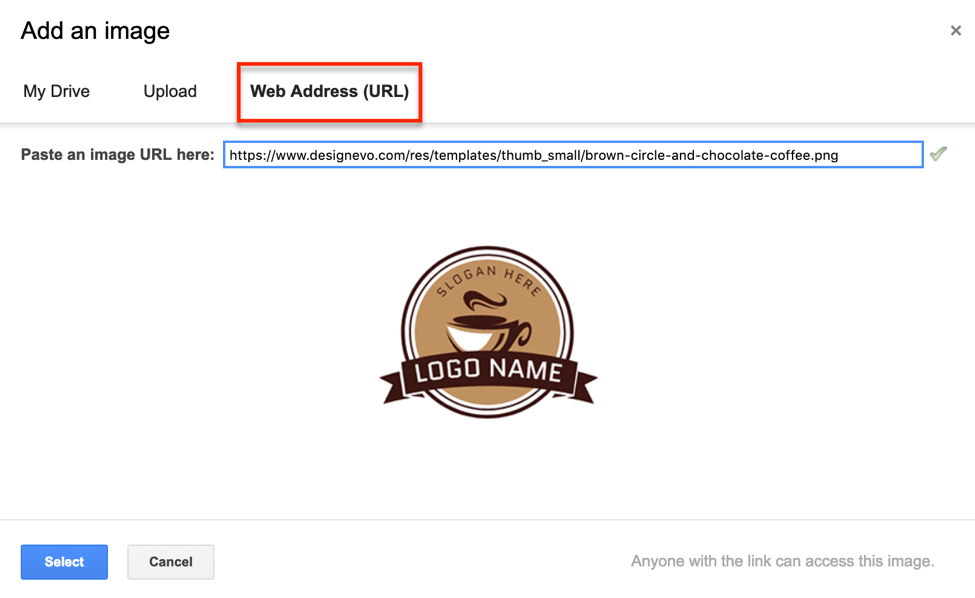
Professional Gmail Signature Best Practices
In a nutshell, only include the essentials. Ultimately, what really matters? Your name, position, and company. A phone number is helpful as well, but if you don’t really use your fax or office line, then omit them. Many people don’t adhere to this next piece of advice, but if you truly want to keep it simple, cut your email address – your recipient already has it by virtue of receiving your email.
Incorporating social media links creates more context and builds greater exposure. Be sure to only include social media sites you actually use (and update) on a regular basis. For instance, it’s unlikely this person has a strong social presence across all these platforms:
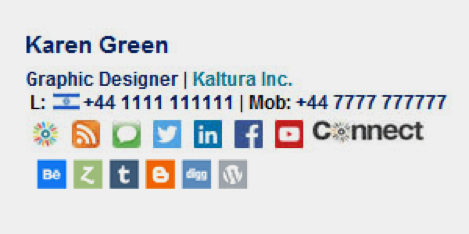
Image Source: Exclaimer
A signature like this looks too busy and provides no clear direction for a would-be prospect or curious recipient. On the other hand, the example below shows a minimalist email signature that tactfully uses social media links in a more conservative fashion:
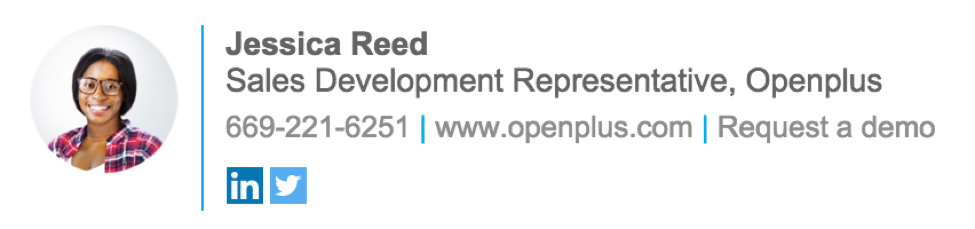
Image Source: Yesware
Adding a call-to-action is a fantastic strategy to generate more attention for your website, get more referrals, or attract a bigger following on social media. The call-to-action can be as simple as a short phrase and a link recipients can click, or a button enticing them to ‘Learn More’. Whatever you decide to use, make sure it’s bold and stands out from the rest of your signature. Here’s a solid example in action:
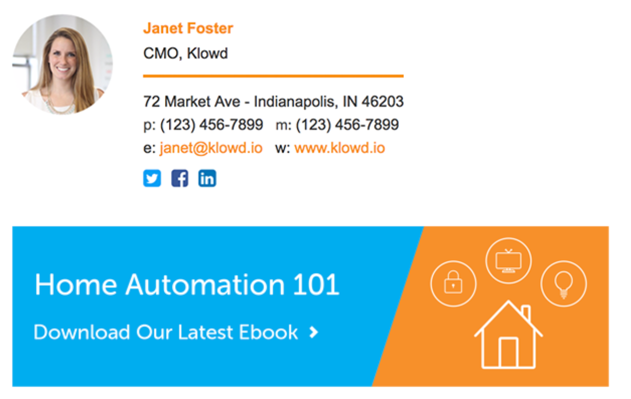
Image Source: Hubspot
The banner image definitely stands out in her signature, highlighting an ebook on home automation. Clicking on it is a simple and easy next step for anyone receiving the email.
Including an image is a smart strategy to make yourself more memorable. A simple company logo, headshot, or banner can be effective, but be sure not to overdo it. Keep it relevant, and make sure it doesn’t look too busy or disorganized. Here’s an example:
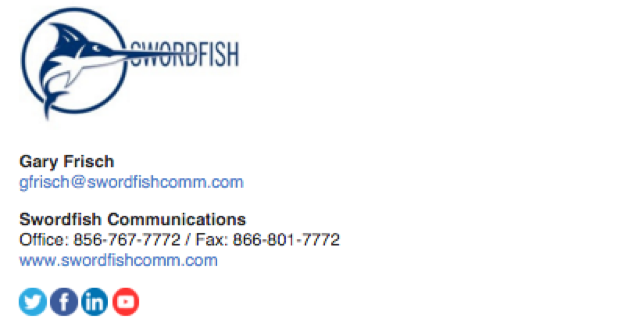
Image Source: Email Monks
The logo used here is unique and eye-catching, which makes the sender’s email more memorable and professional-looking.
Stylize with purpose by using text in a color that matches your brand’s color scheme. While you’re at it, consider whether your signature is optimized for mobile. You can do so by keeping images small to prevent distortion. Be sure to shorten any email addresses and website links if they overrun the screen.
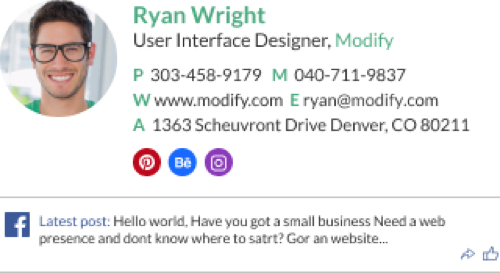
Image Source: WiseStamp
The email signature above keeps lines short and doesn’t waste any space. It also uses a green color that pops to make the sender’s name and information stand out.
Treat your signature like what it truly is – advertising real estate. It can support your brand, promote your social media pages, provide context, highlight awards, drive website traffic, and more. Ultimately, it’s best to keep it relevant, purposeful, and true to you and your company’s image.
To do that, keep your email signature short and sweet. Don’t add too much fluff that draws attention away from your overall message. Consider adding social media links to give recipients an easy way to learn more about you and your company. Add images to give your email more of a brand identity, or simply add a banner to highlight an important message or call-to-action. Finally, be sure your email signature is optimized for mobile, and is styled with a professional look and feel.
Are you using your email signature to its full potential? Share your strategies in the comments below:
Track emails, email reminders & templates in Gmail for free
Upgrade Gmail with the features it’s missing
Add to GmailDavid Campbell
David Campbell is the editor of the Right Inbox blog. He is passionate about email productivity and getting more done in less time.
![How to Add a Gmail Signature [Everything You Need to Know]](https://staging.rightinbox.com/wp-content/uploads/how-to-add-a-gmail-signature--441x293.jpeg)



