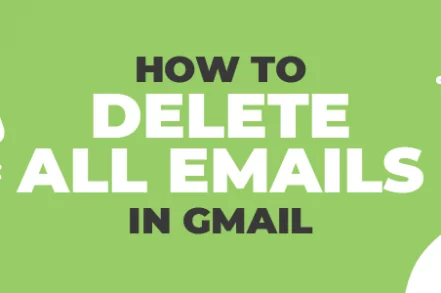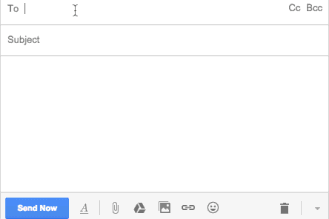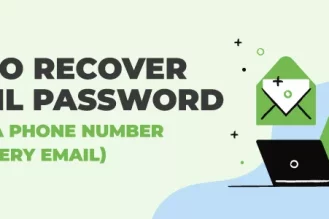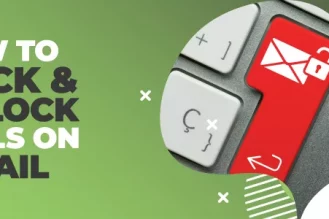Achieving Inbox Zero might seem like a dream come true, especially if your phone is currently showing 3,421 unread emails in your Gmail account. Decluttering your inbox can significantly enhance your productivity and bring a sense of order to your digital workspace.
Furthermore, maintaining an organized email inbox not only streamlines your workflow but also projects a more professional image to clients and prospects. If you’re keen to streamline your mailbox, here are some straightforward strategies to help you achieve it.
How to Delete Everything in Gmail
When you’re in your inbox, select the checkbox at the top of the page. You can then apply an action, like deletion, to all the items on that page.
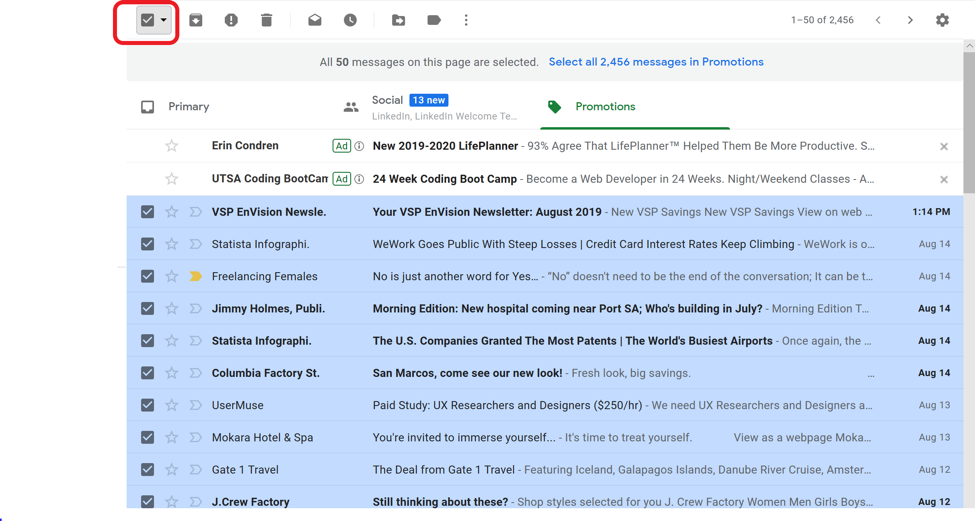
You can also choose to apply that same action across all the messages in your inbox. Click the Select All banner Gmail presents after you’ve clicked the checkbox.
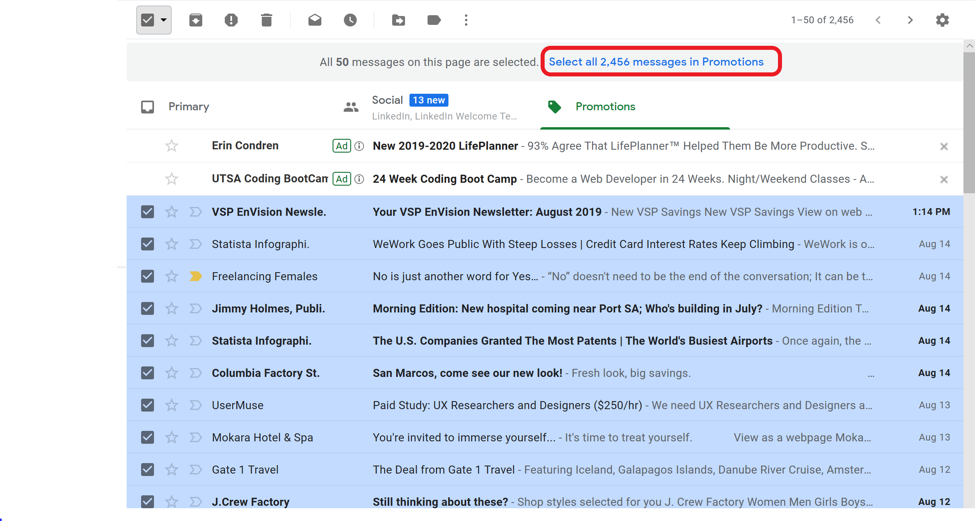
A quick tap of the trash can icon, and you’ll be sitting at Inbox Zero.
How to Delete All Unread Emails in Gmail
If you’re not ready to take the plunge and expunge the full contents of your inbox, you can still clear away that pesky notification icon by removing all unread messages.
You can use the search bar to find all unread emails in your inbox. Search for all emails with the label “unread” and Gmail will present you with a list.
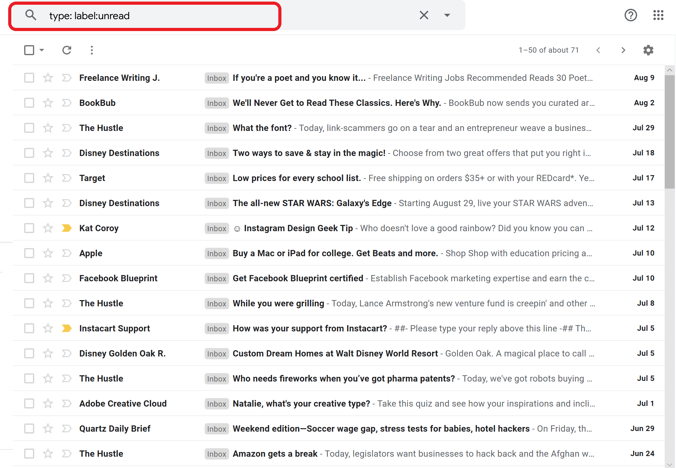
Then, when prompted, you can choose to delete either the first 50 emails or any messages in your inbox that match this criteria.
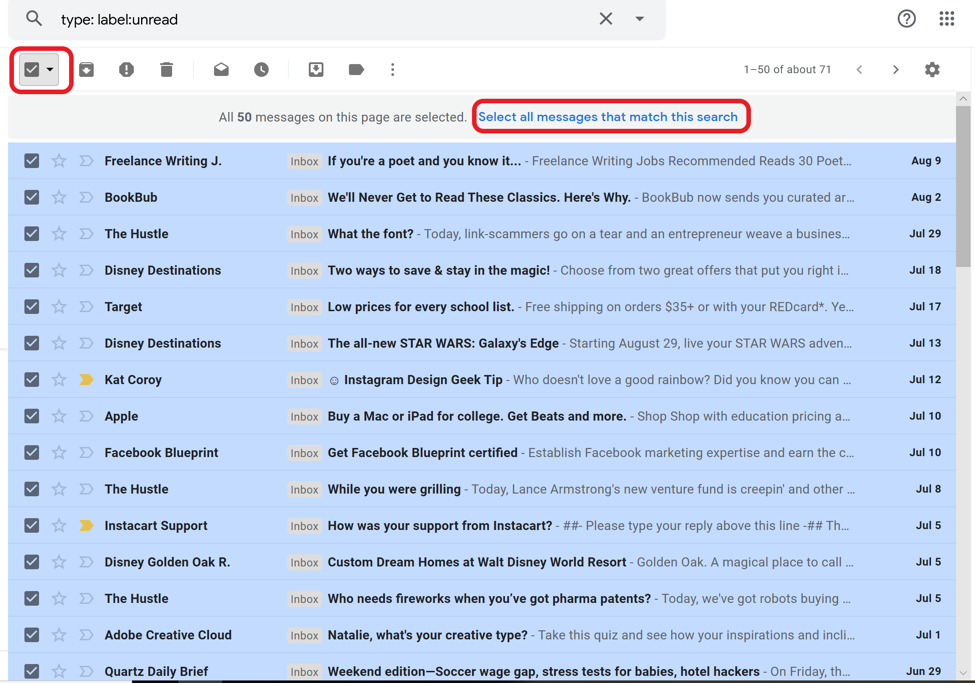
Additional Reading: How to Delete a Gmail Account
How to Delete By Topic in Gmail
If you’re still not feeling quite brave enough for overarching delete options, you may still be able to clear substantial amounts of junk or outdated mail from your inbox.
For example, you may regularly receive subscription emails for sales from your favorite brands, certain job searches, or news updates from different online sources. You can enter individual search terms that cover some of these criteria and delete with greater accuracy, making sure nothing you need is swept away during your digital purging efforts.
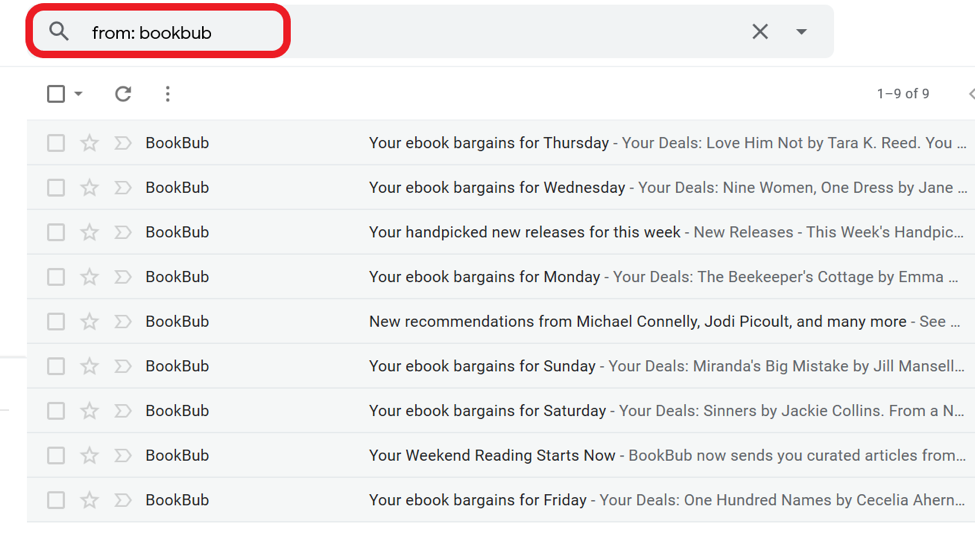
You can also delete based on a number of criteria, including size, topic, or attachments. Try entering some of these parameters to see whether it yields a good number of emails ripe for deletion.
- For size: Larger:2M (insert the number that makes sense for you; this search is for emails larger than 2MB)
- Subject:(Limited Time) (very useful for deleting outdated retail sale messages)
- Has:attachment (for perusing any emails with attachments; useful for clearing space quickly)
And, if you want additional options for searching, use the drop-down arrow on the search bar to reveal a form with multiple search options.
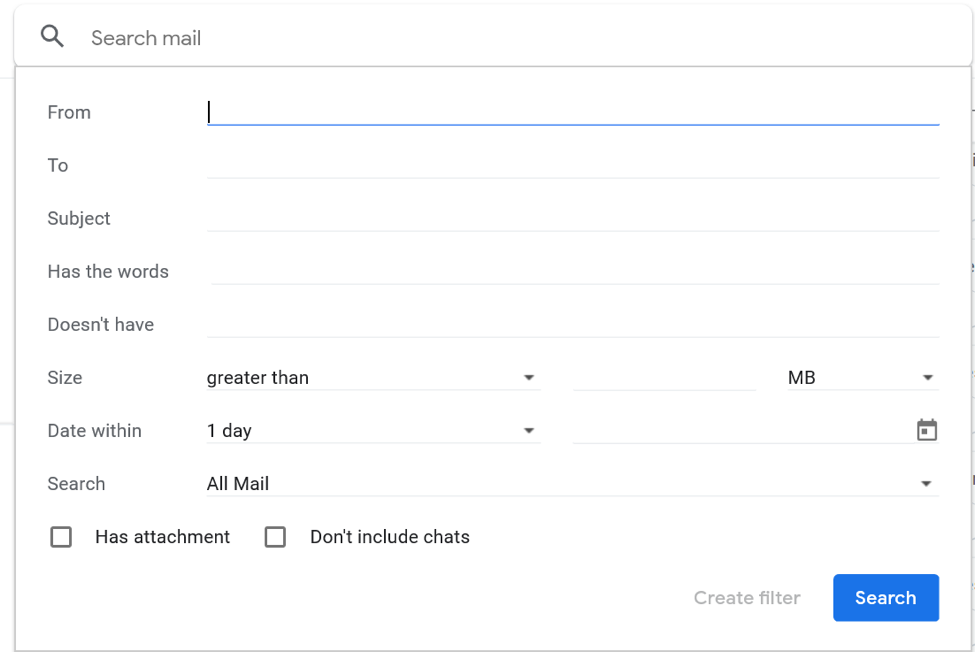
How to Empty Your Trash Folder in Gmail
Step 1. Make sure that you’re logged into Gmail.
Step 2. Find More on the left-hand side of the page and click it.
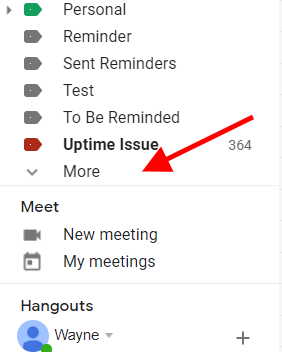
Step 3. You’ll need to scroll down quite a way to find the Trash section.
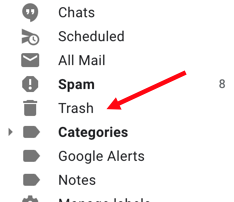
Step 4. Click the checkboxes of the messages you need to delete. Then click Delete forever at the top.
Step 5. If you want to delete all of your messages in the Trash without checking, you just need to click Empty Trash now.
![]()
How to Delete Large Emails with Attachments in Gmail
Step 1. Make sure you are logged into Gmail.
Step 2. Click in the search box at the top of the page. Type “has:attachment larger:<insert size of the file followed by M>.

Step 3. Click the Search button and scan through the results.
Step 4. Choose the emails that you no longer need. Then click Delete.
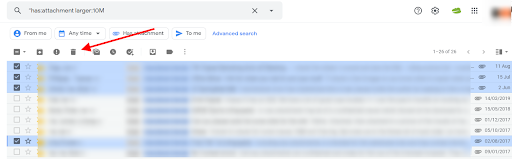
Step 5. Alternatively, if you want to delete all of them, all you need to do is follow steps 1, 2, and 3. Then, select Menu, followed by Trash.
Step 6. Look to the top of the page and click Empty Trash now.
A quick tip: you can add any file size to the “has:attachment” method.
How to Delete Promotional Emails in Bulk in Gmail
Deleting Multiple Messages in Gmail
Step 1. Make sure you’re logged into Gmail.
Step 2. Search for the email of the promotional emails you want to delete in the search box.
Step 3. Tick the check box of the emails you want to delete.
Step 4. Then click Delete.
Deleting Emails in Gmail FAQs
Why can’t I delete messages in my Gmail account?
It’s not always obvious why this happens, but here are a few tips:
- Clear your cache
- If that doesn’t work, try clearing your cookies as well
- Press F5 to refresh Gmail – feel free to do it more than once
- Disable any anti-virus checkers you’re running
Can I delete emails in Gmail on my iPhone or Android phone?
Yes, this is possible on both iPhone and Android.
Is it better to delete emails on Gmail or archive them?
There isn’t a set answer for this. If you think you might need the email for any reason in the future, you should archive rather than deleting. Deleting emails in Gmail is permanent. Remember that if an email is in the trash for 30 days, it will be automatically deleted.
Can I delete emails in Gmail by date?
Yes, this is possible as well. If you add “older_than:1y” into the search function, Gmail will only show emails older than one year. You can then choose multiple emails and delete them.
For more email tips and tools, check out this post on productivity hacks. Then, sit back and enjoy those few peaceful moments before your mailbox begins filling up again.
Track emails, email reminders & templates in Gmail for free
Upgrade Gmail with the features it’s missing
Add to GmailDavid Campbell
David Campbell is the editor of the Right Inbox blog. He is passionate about email productivity and getting more done in less time.