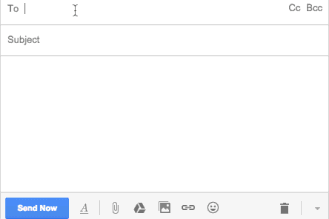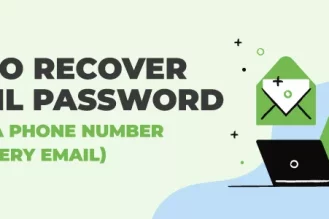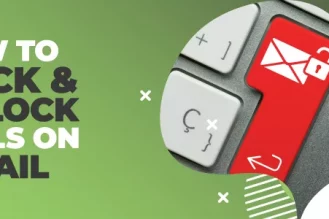The canned email response. It sounds like a terrible thing. We all want to feel like we have time to respond to every email, every time, in a personal way. But in reality, we do not. And in reality, there is no need to. Instead of spending time and energy sending the same response over and over again, there are plenty of situations when an automated response makes the most sense and is your best option for efficiency, accuracy, and thoroughness.
Though there is absolutely nothing wrong with an automated email response, you want to make sure you are doing it right. Read on for how to set up an auto response, and which responses work.
How To Set Up an Automated Response in Gmail:
1. Log in to your Gmail, head to the upper right hand corner and click on the Settings cog. From there, you will click on “Advanced,” then, at the top look for “Advanced.” Click and scroll down until you find “Canned Responses,” which you will then want to enable.
2. Now Compose a new message. Click on the Options menu—the three-dotted icon down in the lower right-hand corner. You should see “Canned responses” as an option. Click New canned response, then give it a title.
3. Next up, just type out your automated response content into the body of the New Message box, click “Canned responses,” and then select Save for your new response.
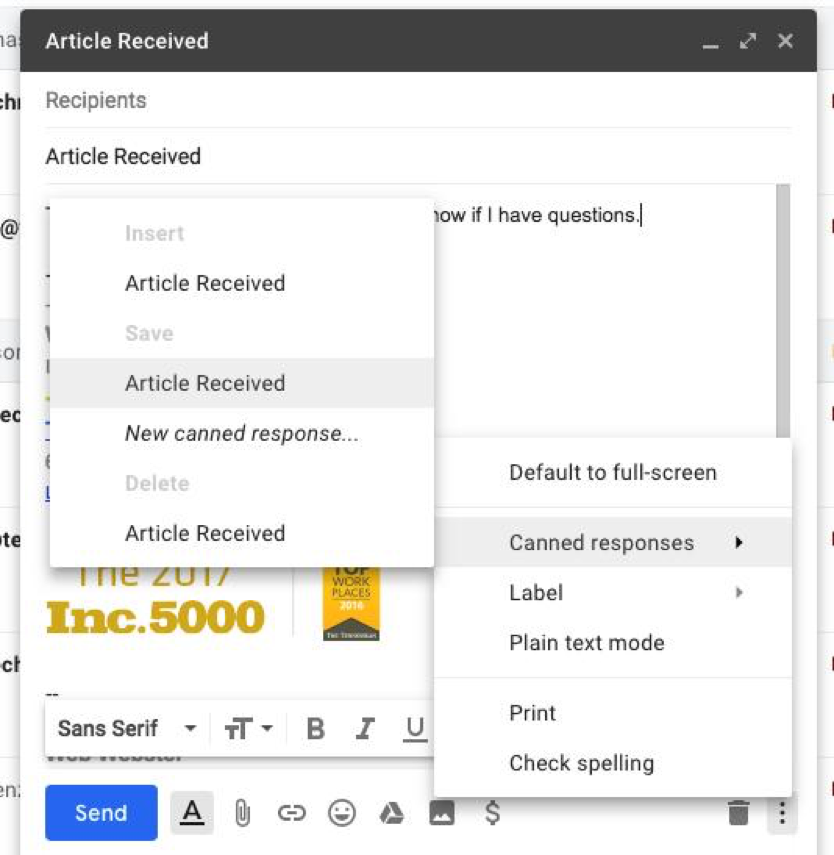
4. Finally, click “Filters and blocked addresses,” and scroll down to “Create a new filter.” From here you will select your criteria for when this auto response will go out, type out a subject line, and choose whichever canned response you want to send.
5. Voila! Auto responses in Gmail, done.
But what about Outlook?
The process is much the same: you create the standardized message, then set up the commands to send it out. Here’s how:
- First, got to the “File” menu, then “New,” then “Mail Message.”
- From there, go to “Options,” and choose “Plain Text,” and type out what you want your response to say.
- In the message body, type the message that you want to send as your automated reply.
- Save that as an Outlook Template (*.oft) using any name you want. Next up, you’ll need to set the criteria for sending it out.
- Head to the “Tools” menu, and choose “Rules and Alerts.” Here, create a “New Rule.” This is where you will decide who the auto response goes to, and when.
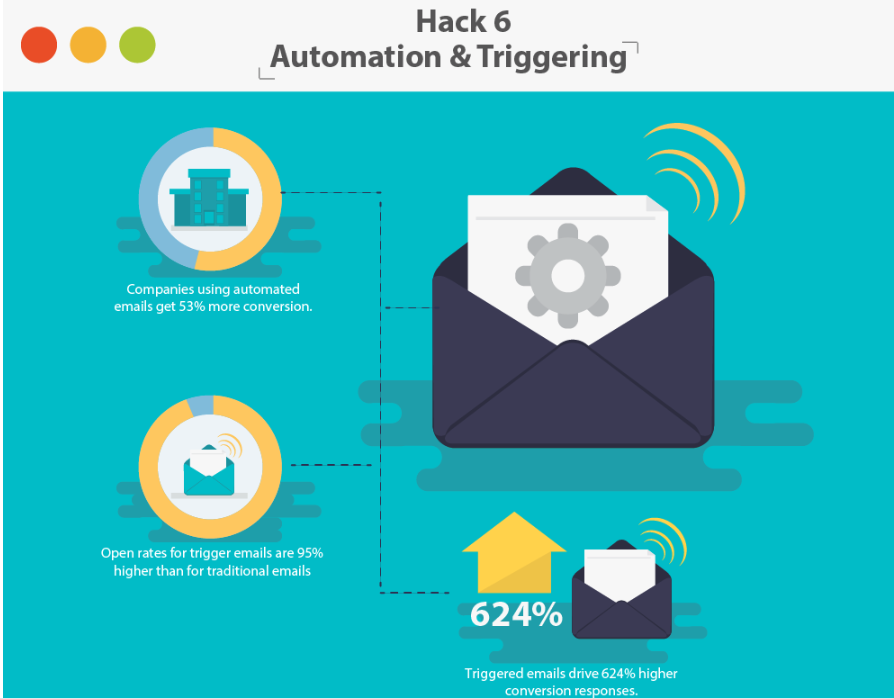
Automated Emails Copy & Examples
Now that you know how to set up an automated email in both Gmail and Outlook, it is time to think about what you want to say. After all, content is key.
As someone who has doubtless received many an automated email response, first think about your own experiences. What do you, as a consumer, like? Or dislike? Do automated emails that you get normally feel cold and impersonal? Are they full of stupid grammar mistakes, and it drives you nuts? Do they give you all the information you need? Are they confusing or clear?
When deciding on an automated email response for your business to send out, here are a few things to keep in mind:
- Have a strong subject line—you want this to convey the main point of the email. Is it a confirmation for an order? Is it a reminder? An acknowledgement? Is there an action item? Make sure the subject line is not too vague. It should compel them to open the email.
- Make it as personal as you can—with modern mass email technology, it is easy to include your contact’s name in emails, especially if the response is to an initial request for support or in response to an order. Do not make your customer a confirmation or number or another face in the crowd. Address them by name. Your customer solution management solution should be integrated with your email to make addressing your recipients frictionless. Or, if you really can’t do that for whatever reason (maybe you don’t have their name), address them warmly.
- Let them know the best way to get in touch with you—sure, you’re sending an autoresponse. You likely do not want them to respond to this particular email. But your canned response should definitely include other options for getting in touch with you to make it clear the lines of communication are open.
So what exactly should those auto responses look like? Here are the top automated responses of 2018 for some inspiration:
1. Give them something to do:
Hello [name]!
Thank you for your service request. We strive to address all issues in 48 hours, and we will let you know when your request has been processed.
While you wait, you can take a look at our Frequently Asked Questions, or chat with other users on our forum.
Or, if your request is more urgent, feel free to give us a call at XXX-XXX-XXXX. We look forward to getting you back in business!
Thanks,
2. Use responses to keep them connected:
Hi, and thanks for your email!
Sorry to have missed it; I am out of the office until next Thursday, but I look forward to being in touch with you. For now, consider having a look at our website where you can find more information, look through our photo gallery, and even sign up for our free weekly webinars!
Thanks again for your email, and I look forward to talking with you soon!
3. Point them towards your social media
Hi, [name]!
We just got your order, and we are working on it now. In the meantime, you can see what others are saying about [your item] and connect with us on all the social media platforms! Scroll and swipe through our Twitter, Instagram, and Snapchat while you wait for your order to arrive!
Thanks!
4. Get what you need from them . . . but do it in a nice way
Hello [name]!
Thanks for signing up for [service]! We think you are going to love it, but we do want to make sure it is really you! To make sure we are all on the same page, let’s confirm your email address. Just follow the link below, and once that’s taken care of, we’ll get down to the fun stuff!
5. Let them know what to expect, don’t keep them guessing
Hi there 😊
Thanks so much for reaching out! We hate that you’re having technical issues, and we want to get it taken care of as soon as possible. With the busy holidays coming up, we are a little bit behind. Our apologies!
But here’s how things are going to work: we have included a confirmation number so we can keep up with you and you can keep us on track. You should hear back from us in the next 24 hours, but if not, let us know! We will ask for your confirmation code to quickly access your account.
Again, we are so sorry it is going to take us a minute to get you taken care of! We just wanted to let you know we did receive your request, and we are working on it!
Thanks!
Though they are no replacement for personal communication, automated responses are incredibly handy and necessary for efficient communication. Automated responses might feel cold and stiff at first, and you might be hesitant to use them based on your own reception of them, but auto responses can be made personal, friendly, and informative, so don’t shy away from them.
Just be sure to make them your own. You know your customers and clients better than anyone else. You want to ensure you are sending emails that will connect and resonate with them. Use a tone, approach, and timing that works for your business and the people you are trying to reach.
—
Laura Hudgens is a writer for TechnologyAdvice.com. She is a communications instructor and freelance writer who studies and writes about technology, media, science, and health.
Track emails, email reminders & templates in Gmail for free
Upgrade Gmail with the features it’s missing
Add to GmailDavid Campbell
David Campbell is the editor of the Right Inbox blog. He is passionate about email productivity and getting more done in less time.